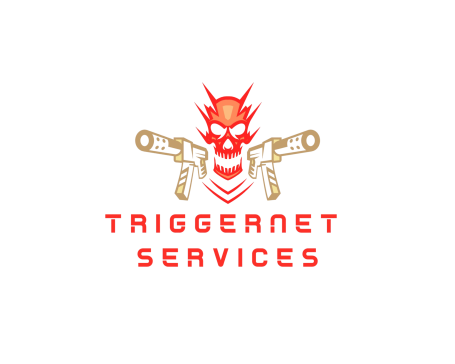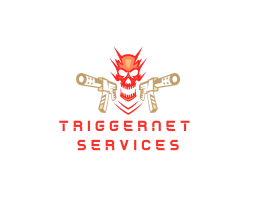What's running on your Mac
You got a shiny fast Mac and your using your productivity tools and surfing the web, but do you actually know what's running on the computer? How can you be sure it's running the software you think it's running. Have a look at this guide.
Hidden Running Software
Lets make a few things clear. Your computer is running an operating system and that has services and applications running in the background that you know nothing about. This is all normal and nothing to worry about.
There will also be times when your computer updates and changes those running programs and services and this is also normal.
Whether it's the operating system running these programs and services or a third party application, they are "hidden" from you.
What are they?
These hidden programs are split up into many different categories. Listed below briefly is a list of the common types.
- LaunchDaemons - Low level programs that often do housekeeping or preloading software components -
- LaunchAgent are a type of launch daemon used in macOS to automatically launch and manage processes, scripts, and other types of jobs.
- Login items - Software that is loaded when you, as a user login. It could be that you want MS Outlook to load automatically when you start the computer up.
- Startup items - Is an earlier version of Logins items, this is discouraged from use these days.
- Login Hook - Similar to startup items, this is used normally for scripting things rather then running services and applications
- Logout Hook - Same as login hooks but happens when you logout/restart the computer.
And... Hows does that help?
We will go through them one at a time, so that you can identify what's going on with the computer. BUT we can also do something else. We can see all the things that are running on the computer currently. We will use an application called Activity Monitor.
Using Activity Monitor
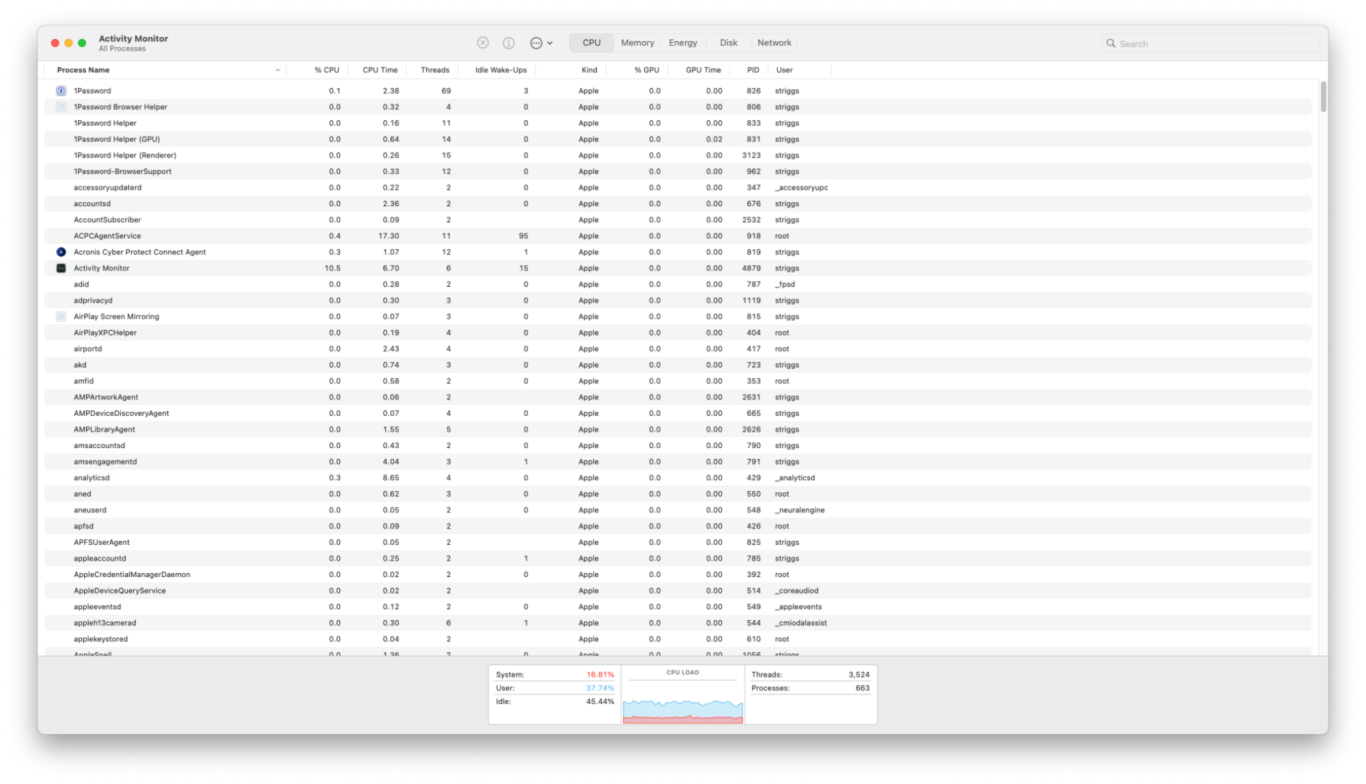
Activity Monitor
Above you can see Activity Monitor in action. This program is located in /Applications/Utilities or search for "Activity Monitor" in Spotlight and run it.
To make your one look like this, from the View menu select the option All Processes.
Not only is this good for showing ALL the current things going on with your computer it's showing CPU usage, CPU time and a few other things, you can use this to see how something is using the resources of the computer.
At the tab menu at the top you can switch between CPU, Memory, Energy, Disk and Network , each will provide more detailed information on the specifics.
This can be your first port of call when looking for applications and processes. If your not sure what something is Google the exact name in the list. There's always something out there that will explain what the propose is of something is.
LaunchDaemons
LaunchDaemons and LaunchAgents are the most common way to run background tasks. In regards to LaunchDaemons these are programs that are run by the system even before the computer has reached the desktop. They also run as a special user called root, which allows the program to have access to far more of the operating system locations.
There's two places where LaunchDaemons exists;
- Macintosh HD --> System --> Library --> LanchDaemons
- Macintosh HD --> Library --> LaunchDaemons
Location 1 is the "Apple" location. If you go look in there it's all services/programs that have been created by Apple. 99% of them start with "com.apple". It's is very unlikely you would ever need to mess around with anything in there.
The second location is for third parties to put there services and applications in. As you can see from the screenshot while most of them start with "com." they are from all different vendors. These are the ones to look at.
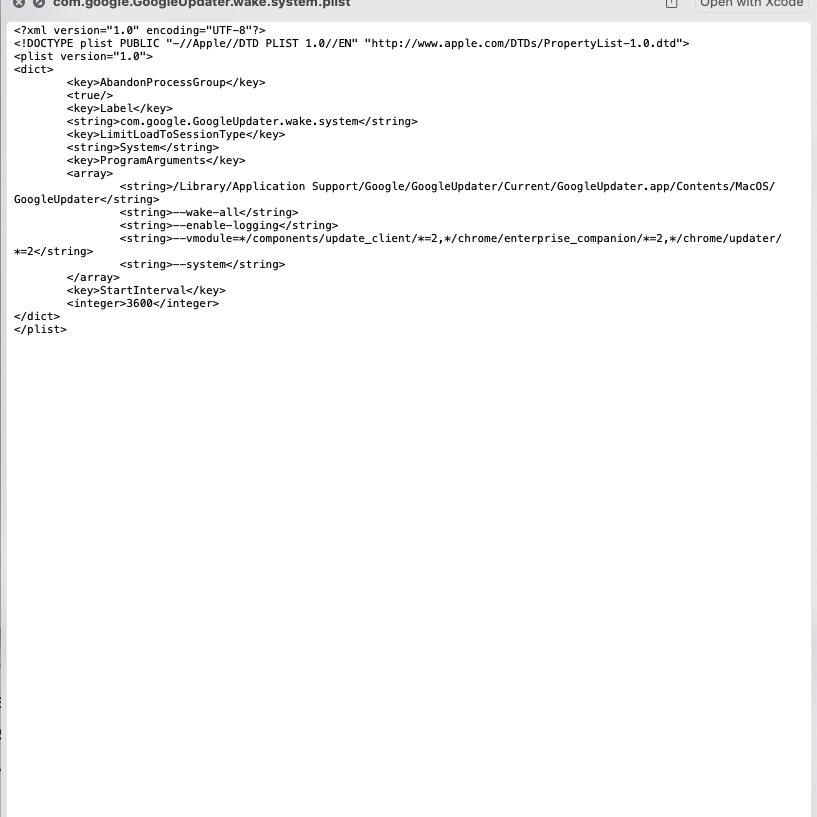
You can inspect one by either double clicking it, which will load up an application to view it OR simpler yet, highlight it (Single Click) and press the space bar. This will "quick view" it.
The above example shows off the tool that looks after Google Chrome updates. It's telling the system to run the GoogleUpdater and do this every 3600 seconds.
To stop Google Chrome checking for updates this would be one way to do that, you can delete that file. Restart the computer and it wouldn't check anymore. This probably isn't a good idea for Google Chrome as it's likely to re-install it or if you update Chrome it would do it then. BUT if you where deleting the Google Chrome app, this would also be a good thing to delete.
If you not certain of a LaunchDaemon, don't just delete it. Google up on it first to find out what it does. If your still uncertain, then drag the file to the desktop, which will copy it, then delete it. That way if it turns out to be important you can always drag it back in.
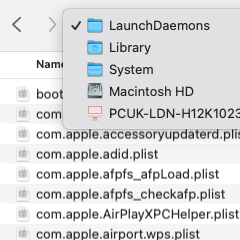
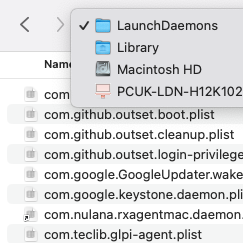
LaunchAgents
LaunchAgents are just another form of LaunchDaemons, so refer to the above for more detailed information about it. But there is still some things to talk about.
There's three places where LaunchDaemons exists;
- Macintosh HD --> System --> Library --> LaunchAgents
- Macintosh HD --> Library --> LaunchAgents
- Macintosh HD --> Users --> "Your User Account" --> LaunchAgents
The first two items are exactly the same as LaunchDaemons, refer back to that as what you should and shouldn't do. The last one is different in that these are LaunchAgents that specifically belong to you. The are truly hidden, you won't find it without doing this little trick! On the desktop, at the top is the Finder Menu, you need the Go Menu. Select that menu and hold down the ALT key and a hidden option will pop up! Select it and a Finder browsing window will pop up. In there is the LaunchAgents folder. You may notice no LaunchDaemons folder, see if you can work out why.
Follow the same advise as the LaunchDaemons section.
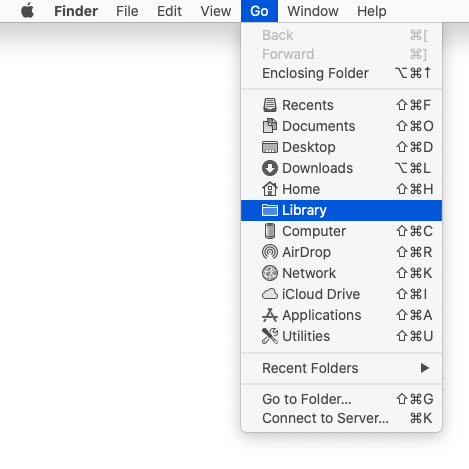
Login items
These are items just for you! Well not really, really for you, but it's main purpose is to allow the average person to run applications automatically when the computer starts.
From the Apple Menu at the top of the screen select System Settings. Search for login (Like in the screen shot).
The window is split in two. The top piece is Login items. As you can see it's possible to easily remove or add applications in there.
The "Allow in Background" section is for LaunchAgents! Yeah I know I shows you a different way to work with them, this is a new feature of OS X. LaunchAgents can be disabled here. (Note if this is a business computer your Admin may stop you from disabling them)
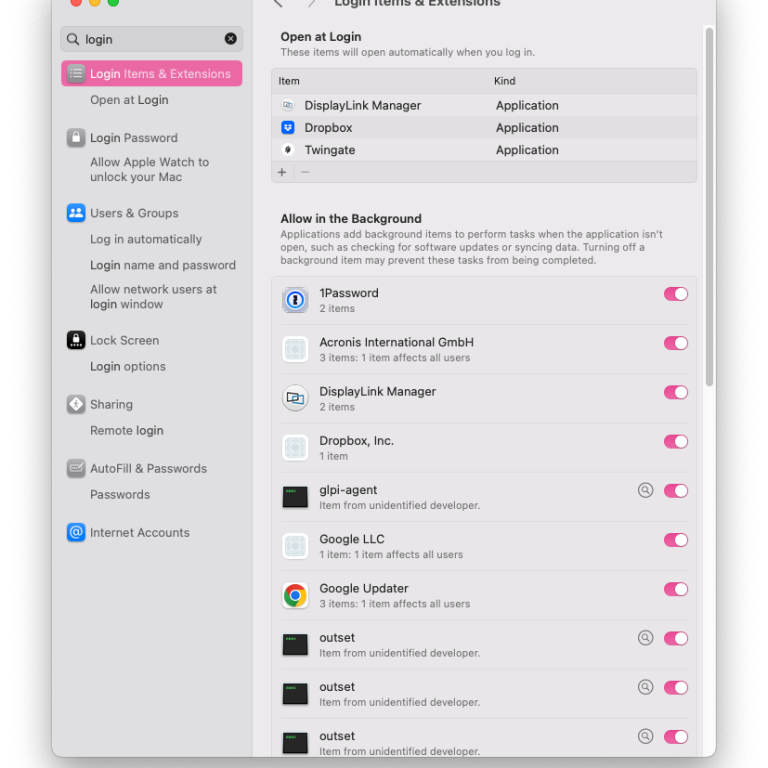
Into the Weeds
If you've made it this far, well done! Now we are going to look at the far less obvious things and less likely to happen.
Startup Items
These live in only one place.
Macintosh HD --> Library --> Startup Items
This folder is a hang over from older systems and older programs that need Startup Items. To be honest I've not seen anything use this folder in a long time. If it does these days you certainly would want to investigate it further.
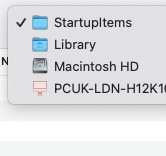
Login Hooks
These are sort of a dead service as well, like start up items they are a hold over from older Mac OS X operating systems.
This is really in the weeds, login hooks use a file here
Macintosh HD --> Library --> Preferences --> com.apple.loginwindow.plist
You can quick view it to see it's contents. Or use the terminal application to read it with this command;
defaults read com.apple.loginwindow
If it has a line in there using the word LoginHook you know one is in use. Either delete the file it's pointing to or the loginwindow.plist (It will recreate itself)
Logout Hooks
Logout hooks are actually part of the same Loginwindow.plist
Macintosh HD --> Library --> Preferences --> com.apple.loginwindow.plist
All the same rules apply as with Login Hooks.
We need your consent to load the translations
We use a third-party service to translate the website content that may collect data about your activity. Please review the details in the privacy policy and accept the service to view the translations.